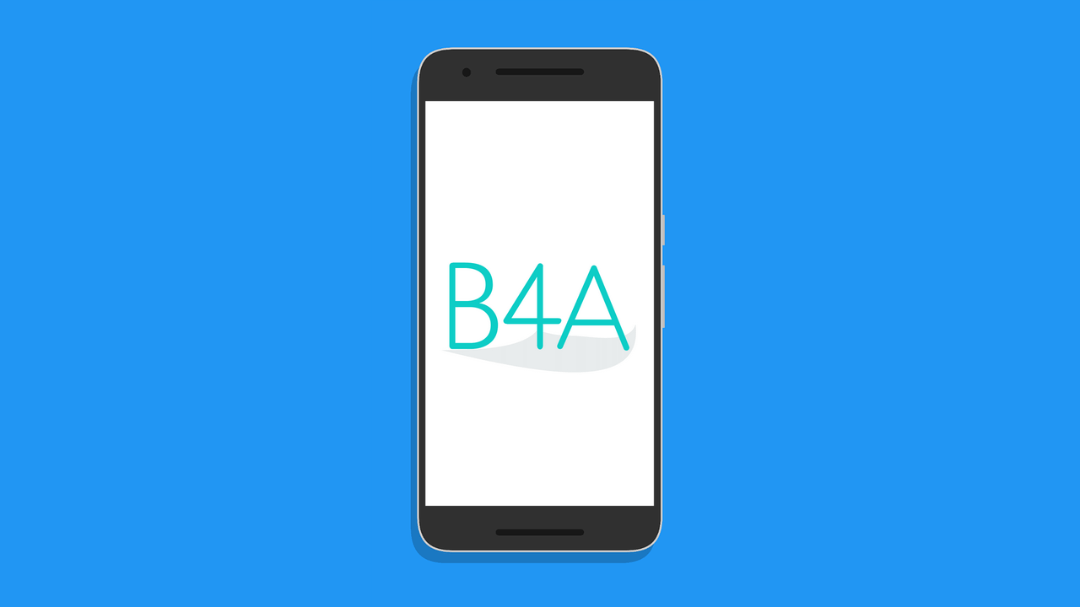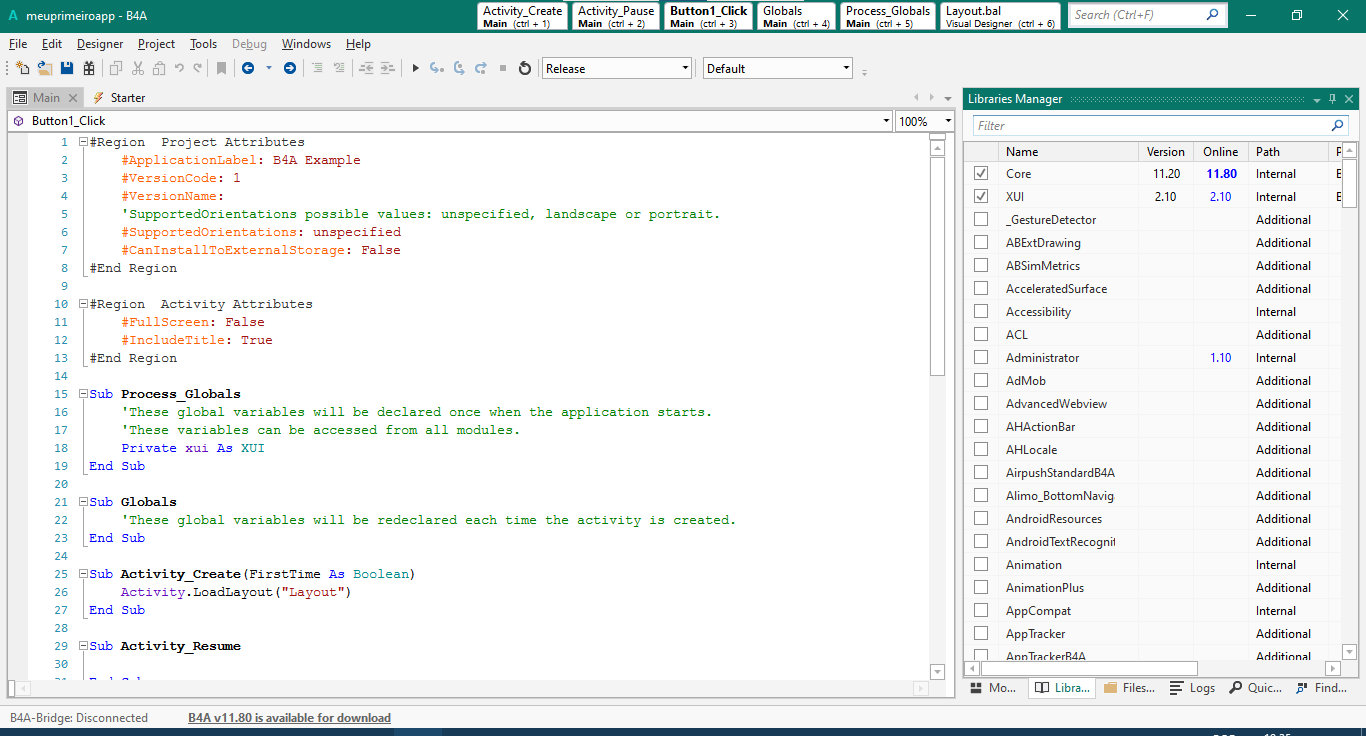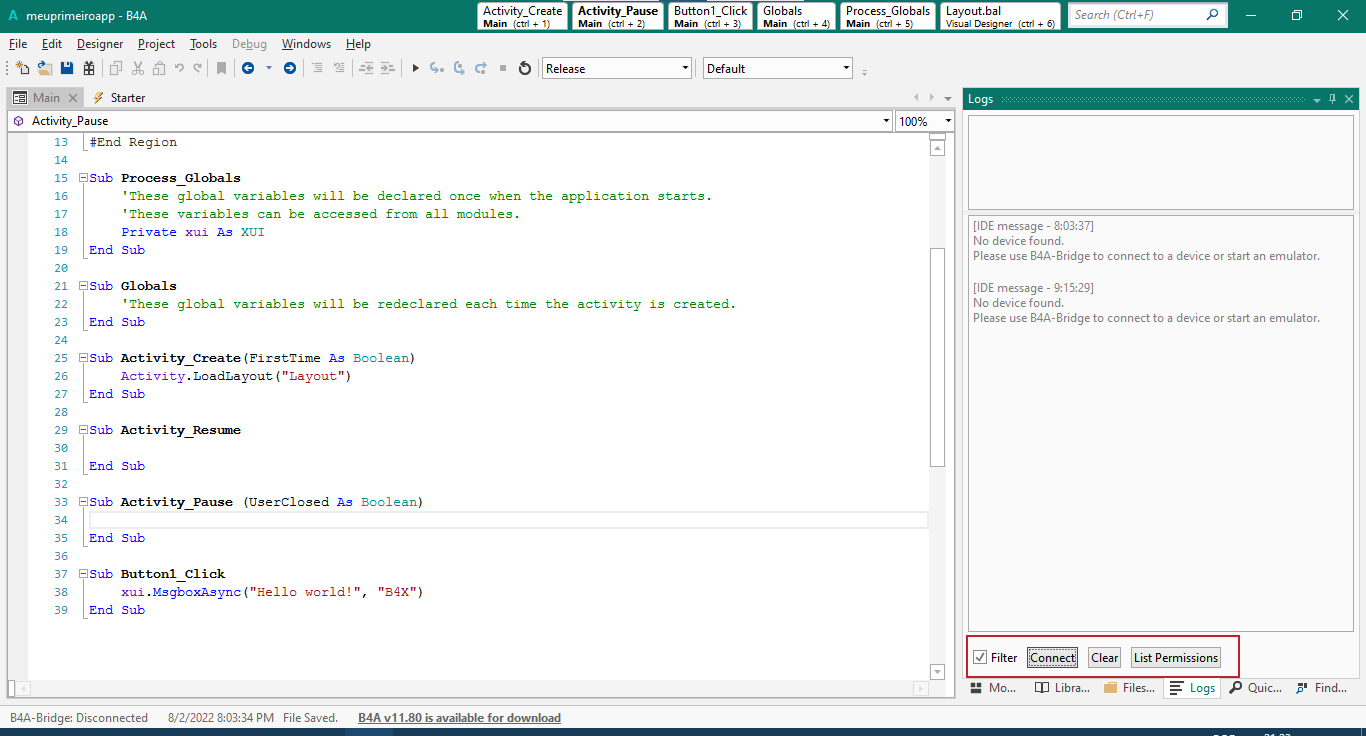Como criar seu primeiro aplicativo Android com B4A
Nos artigos anteriores, falei um pouco sobre o B4A e, em seguida, fiz um tutorial demonstrando como baixá-lo e instalá-lo no computador. Agora, vamos em frente e aprender a escrever nossas primeiras linhas de código com a IDE. E não só: vamos gerar o apk e enviar o aplicativo para rodar o celular ou tablet Android.
Esse primeiro app, claro, será bem simples, mas permitirá que possamos conhecer melhor o B4A e como criar apps Androids com ele.
Então, sem mais enrolação, vamos pôr a mão na massa.
Criando uma pasta para armazenar os projetos
A primeira coisa a fazer é criar uma pasta onde os aplicativos serão salvos. Você pode criar um diretório no seu computador chamada, por exemplo, “C:\B4A”. Futuramente, você poderá usar um sistema de versionamento como o GIT, mas, por enquanto, vamos salvar os nossos códigos-fonte no armazenamento do PC.
Opcionalmente, dentro desta pasta crie outra chamada “Meu Primeiro Aplicativo Android”. Se estiver usando uma versão mais antiga do Windows a recomendação é evitar nomes com espaços e caracteres especiais. Então prefira nomear essa pasta, por exemplo, como “MeuPrimeiroApp”.
Feito isso, abra o B4A, se ele já não estiver em execução. Dependendo da versão, ao executar a IDE, ela virá com um projeto em branco. Será preciso salvá-lo antes de poder comilar pela primeira vez. Faça isso clicando na opção "File/Save" do menu principal. Nomeie o arquivo como “primeiroapp.b4a”.
Em versões mais recentes (enquanto escrevo este artigo é a 11.80), existe a opção de criar a pasta do projeto dentro da própria IDE. Outra diferença é que o B4A inicia sem um projeto padrão aberto. Para criar um clique em "File/New" e depois em "Default". Será mostrada a tela de diálogo "New Project" semelhante a vista na imagem acima.
A caixa de diálogo "New Project" possui dois campos. O primeiro é o "Project Folder". Nele devemos digitar o nome da pasta raiz onde será salvo o projeto (se não quiser digitar você pode clicar no botão "browse" e navegar até o local desejado).
O outro campo é o "Project Name". Nele, devemos digitar o nome do projeto. Caso não tenha criado a pasta do mesmo, como sugerido anteriormente, poderá deixar marcado a opção "Create new folder" ("Criar nova pasta"). Isso criará a subpasta do projeto.
Agora, clique em "Ok" e o seu primeiro projeto será criado. O código será parecido com o mostrado abaixo:
Nesse estágio, o app é apenas um esqueleto contendo o código básico para rodar no Android. Por enquanto não vamos entrar em detalhes sobre a estrutura do aplicativo em si. De início vamos apenas mudar algumas propriedades do app antes de testá-lo.
A primeira modificação que faremos é mudar o rótulo do aplicativo. Para isso será necessário alterar o texto após “#ApplicationLabel:” na primeira linha do módulo “Main”. Alter o valor “B4A Example” para “Meu Primeiro App”. Este é o texto que aparece sob o ícone do aplicativo quando ele é instalado no dispositivo Android.
Em seguida vamos aprender a mudar o nome do pacote do aplicativo. Este é usado como um identificador único pela Play Store e peplo smartphone. Para fazer isso acesse o menu “Project>Build Configurations” ou pressione o atalho CTRL+B no teclado. Altere a propriedade “Package” onde está “b4a.example”. Clique em “Ok”.
Mas não podemos escrever qualquer coisa. O nome do pacote no Android precisa seguir algumas regras como: ser composto de duas partes separadas por um ponto, e ser escrito todo em minúsculo. Por exemplo: “com.primeiro.app” ou "br.com.nomedaempresa.nomedoapp". Podem ser utilizados apenas letras, números e o caractere de sublinhado (_).
Escrevendo o código
Agora vamos escrever nossa primeira linha de código. Para isso localize a seção “Sub Activity_Resume” e logo abaixo digite o código a seguir:
MsgboxAsync("Alô, mundo!", "Título")
O código acima exibirá uma mensagem de texto quando a tela principal do aplicativo (ou a Activity) for exibida através da função MsgboxAsync. O primeiro parâmetro da função é a mensagem que aparecerá na caixa de mensagem, enquanto o segundo corresponde ao título da caixa.
Pronto! Com isso você acabou criar o seu primeiro app Android. Tudo o que ele faz, claro, é exibir a mensagem "Alô, mundo!". Mas é só o começo.
Compilando o aplicativo
Para compilar pressione F5 ou clique no botão “Run” na barra de atalho. Aguarde a compilação terminar.
A tela acima mostra as etapas da compilação. Ao terminar o processo a tela acima será exibida e, provavelmente, a seguinte mensagem aparecerá na tela do computador: "No device found. Please use B4A-Bridge to connect a device ou start an emulator". Ou, traduzindo para o português: "Nenhum dispositivo encontrado. Use o B4A-Bridge para se conectar a um dispositivo o inicie um emulador". Também podemos ver a mensagem logo abaixo: "Installing file to device. Error". Em outras palavras: "Instalando arquivo no dispositivo. Erro".
Isso acontece por um motivo: para rodar o aplicativo, precisamos enviá-lo para um dispositivo real ou usar um emulador do Android. O emulador permite que o app seja executado diretamente no computador. Se você já tiver um instalado no seu PC, basta conectar o B4A com ele clicando no botão "Connect" na aba "Logs".
Clique em instalar e depois em “Abrir”. Ele foi instalado no dispositivo e poderá ser acessado a qualquer momento através do ícone do aplicativo. Inicialmente o app usa um ícone padrão. Futuramente vamos aprender a mudar o ícone por outro criado por nós mesmos.
Atenção
Se não conseguir instalar o aplicativo compilado no aparelho, não se preocupe. Leia este artigo e saiba como configurar o B4A-Bridge ou conectar um celular fisicamente através de um cabo USB.
Caso queira instalar o aplicativo compilado em um celular ou tablet basta localizar o arquivo "apk" gerado. Este, caso não saiba, é o equivalente no Android ao executável ("exe") do Windows. Trata-se de um arquivo compactado que contém todos os recursos necessários para rodar no celular.
Ele é gerado após o término da compilação, e pode ser encontrado na pasta “Objects” na pasta raiz do projeto. Nessa pasta ficam outros arquivos importantes sobre os quais aprenderemos futuramente, como o arquivo de manifesto do aplicativo.
Até a próxima.
Este artigo foi escrito por Maximiliano da Rosa e publicado originalmente em Prensa.li.